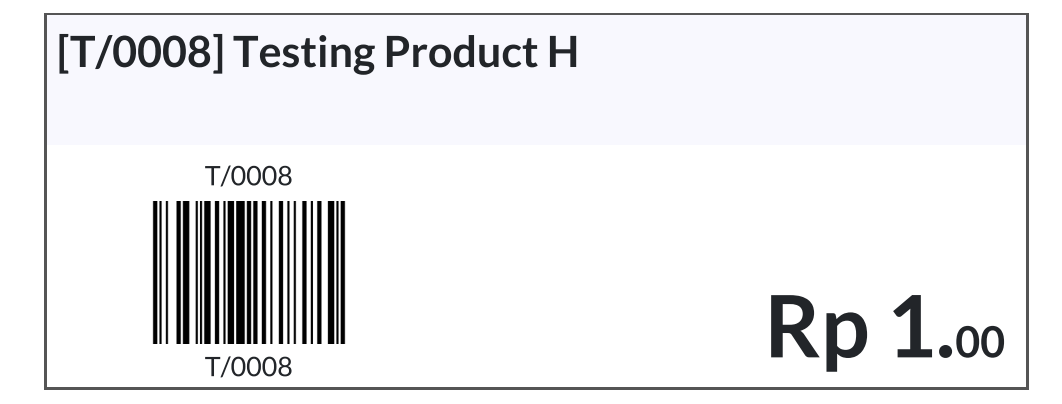Products
Pada modul ini pengguna dapat membuat, mengedit, dan menghapus produk dalam modul Inventory. Setiap produk memiliki informasi terkait seperti nama, deskripsi, kode produk, dan atribut lainnya. Untuk membuat produk, dapat dilihat pada proses dibawah ini.
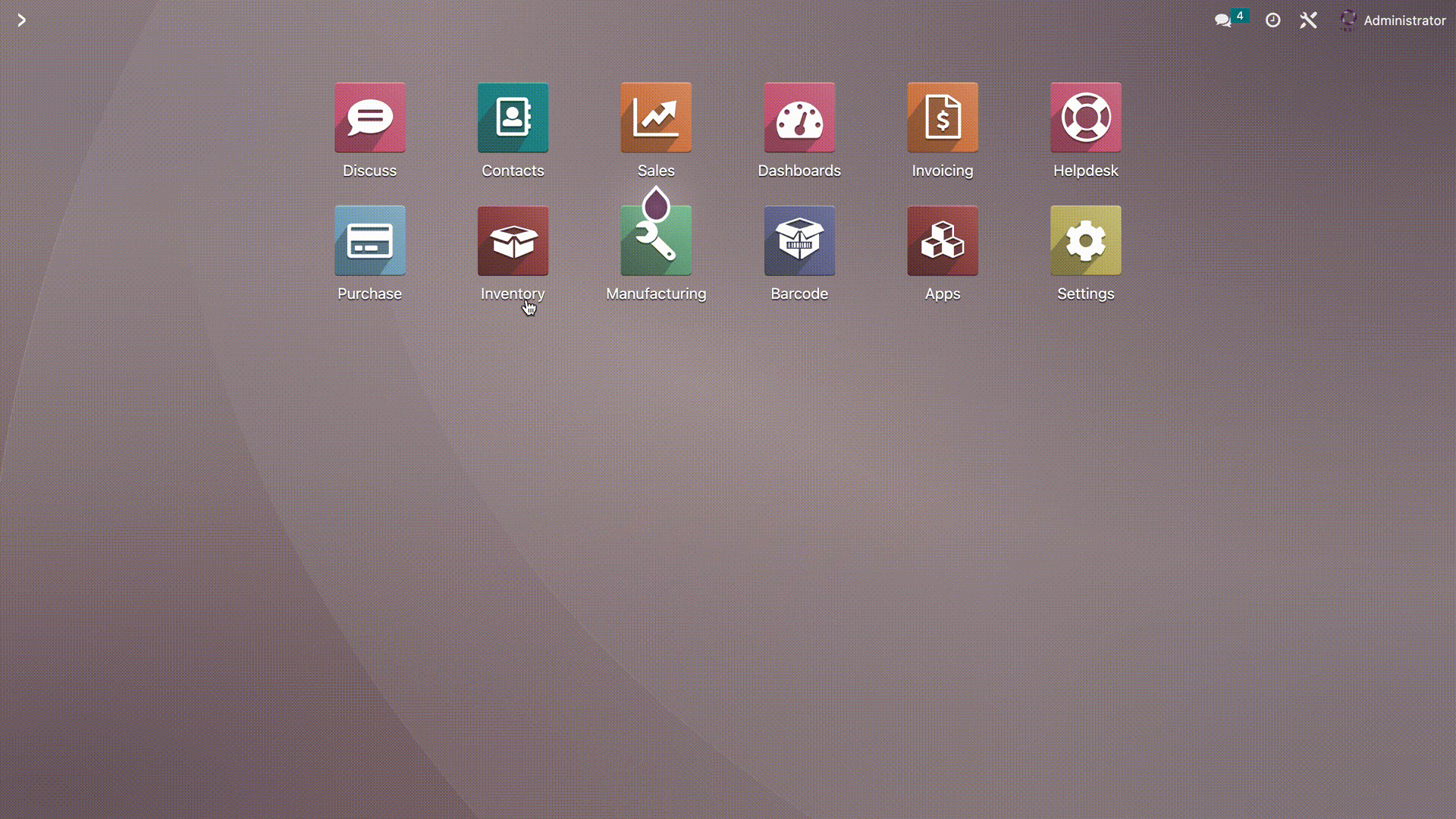
Untuk memulai akses menu produk, pengguna dapat ke Inventory > Products > Products. Setelah masuk ke menu Products pengguna akan melihat daftar produk yang sudah ada, seperti pada gambar dibawah ini.
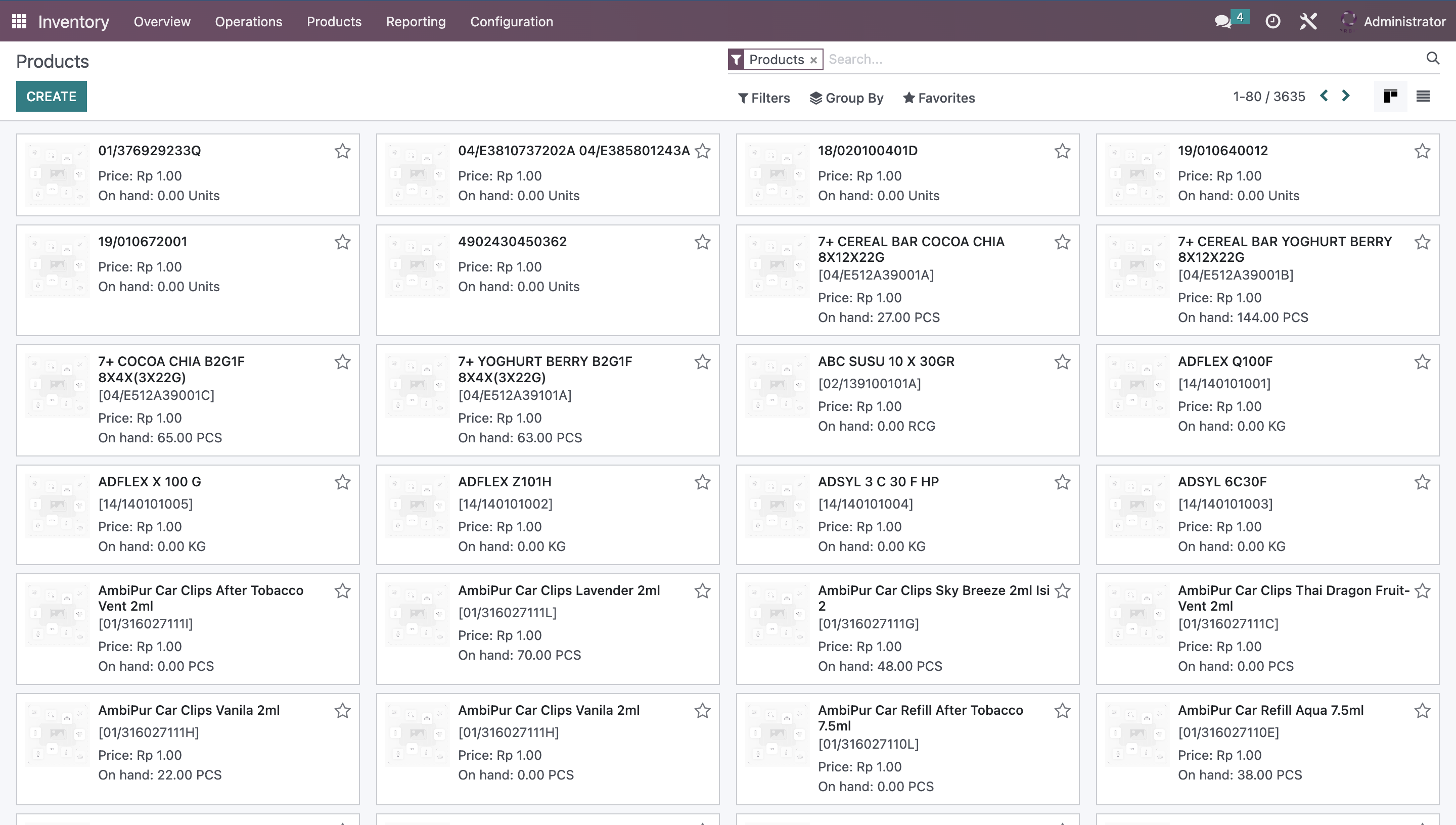
Membuat Produk
Jika pengguna ingin membuat produk baru, klik tombol Create kemudian mengisi informasi produk yang dibutuhkan, seperti pada gambar dibawah ini.
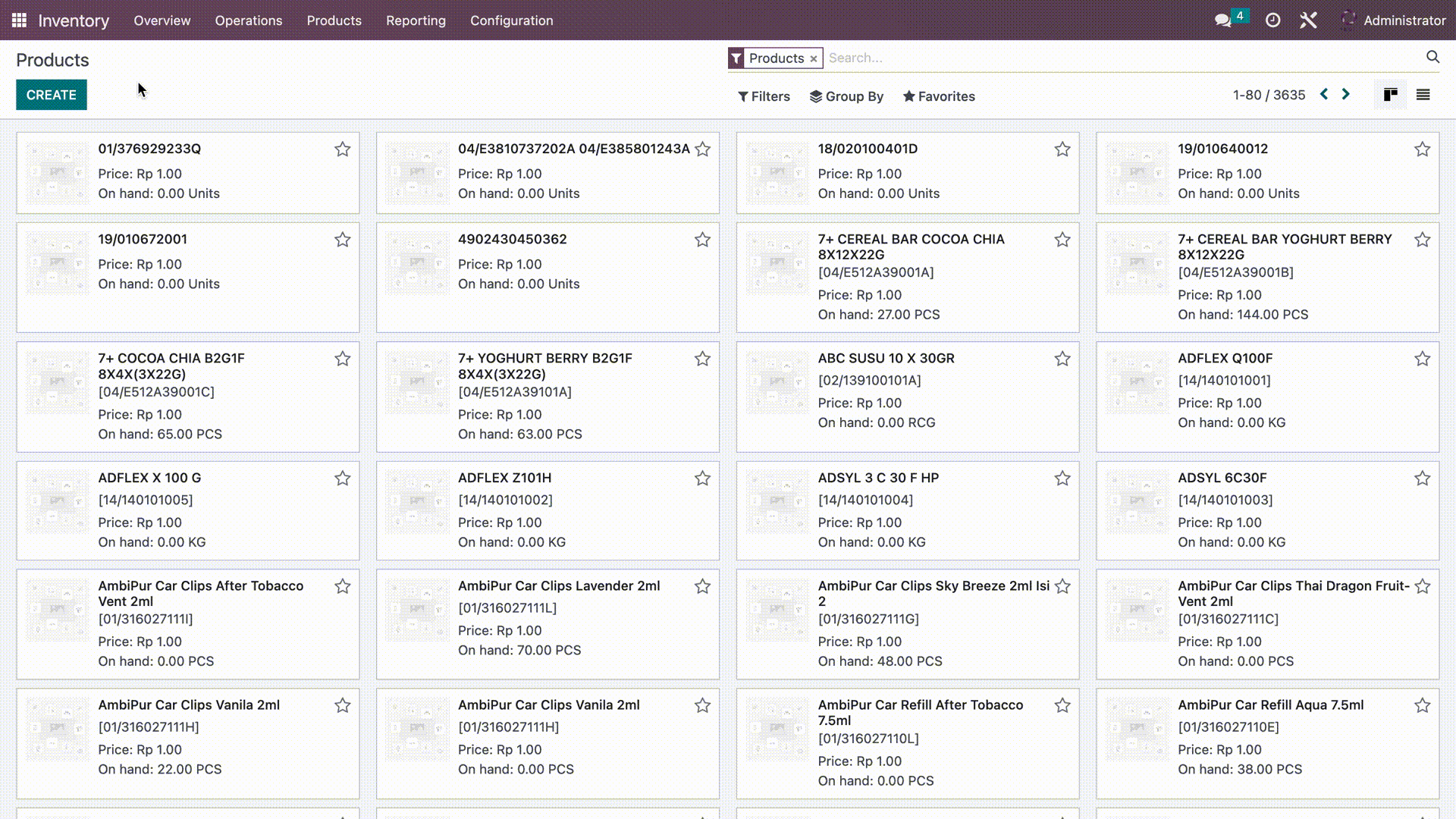
Pengguna akan diarahkan ke halaman formulir untuk mengisi detail produk. Kolom yang wajib diisi yaitu:
| General Infomation | |
|---|---|
| Field | Deskripsi |
| Product Name | Nama produk. |
| Unit of Measure | Satuan unit produk. Setiap master data product yang dibuat, Unit of Measure harus di isi dengan satuan unit terkecil untuk produk tersebut. |
| Product Category | Kategori produk. Produk harus di-mapping dengan Product Category yang memiliki 3 level (tanda "/" menandakan level product category). |
| Internal Reference | Kode unik yang digunakan untuk mengidentifikasi produk tertentu. |
| Barcode | pengenal yang digunakan dengan aplikasi Barcode untuk melacak kemasan produk selama pemindahan stok atau pengambilan. Biarkan kosong jika tidak digunakan. |
| Inventory | |
|---|---|
| Field | Deskripsi |
| Tracking | Untuk menentukan metode pelacakan yang akan digunakan untuk produk tertentu. Berikut adalah pilihan untuk tracking:
|
Setelah semua informasi telah diisi, klik Save Manually untuk menyimpan perubahan yang telah dibuat. Berikut ini adalah hasil dari pembuatan produk.
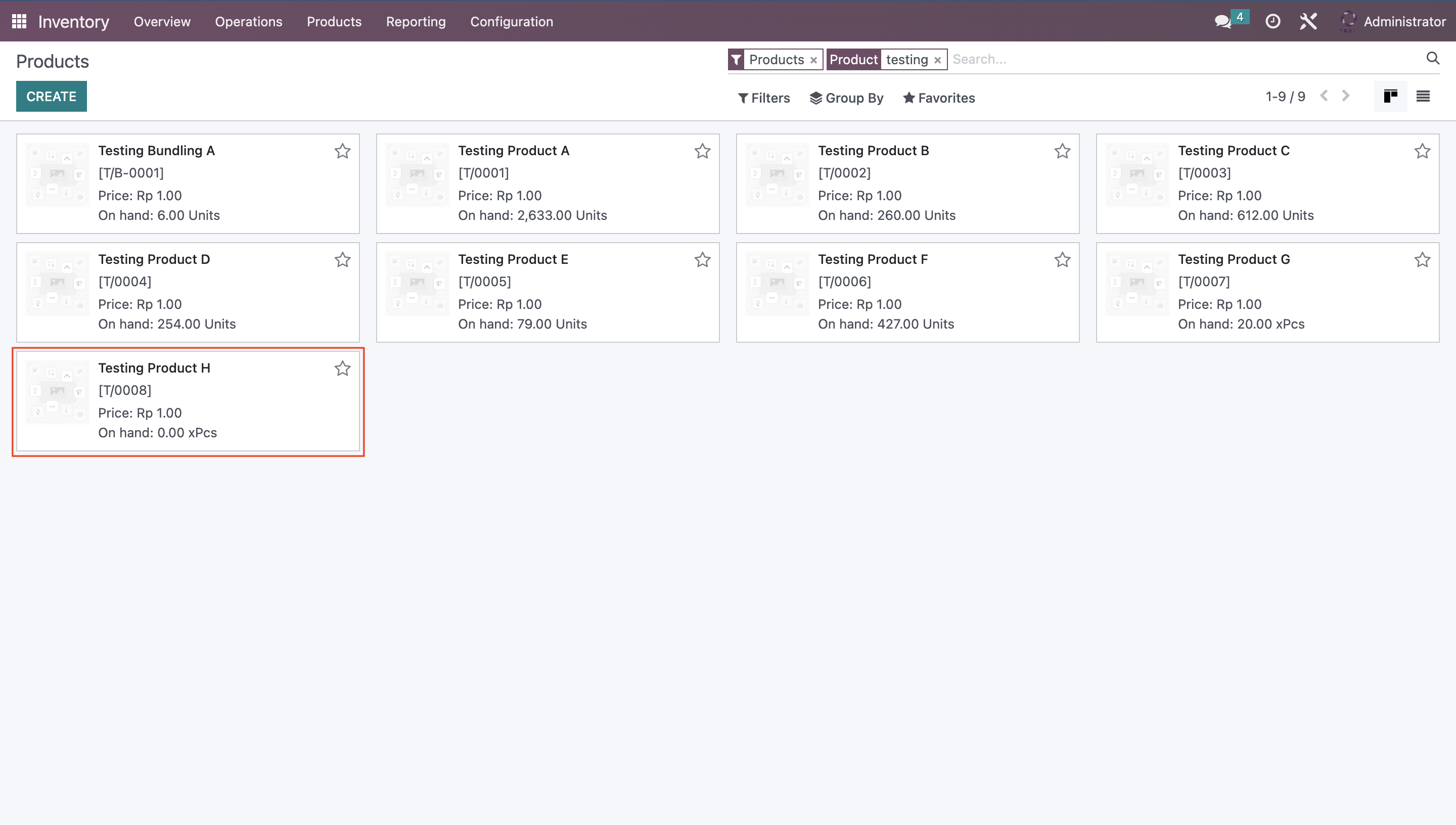
Gambar di atas menunjukkan hasil pembuatan produk baru yaitu Testing Product H.
Update Kuantitas Produk
Untuk mengupdate kuantitas on hand pada Odoo, pengguna dapat mengikuti langkah-langkah berikut.
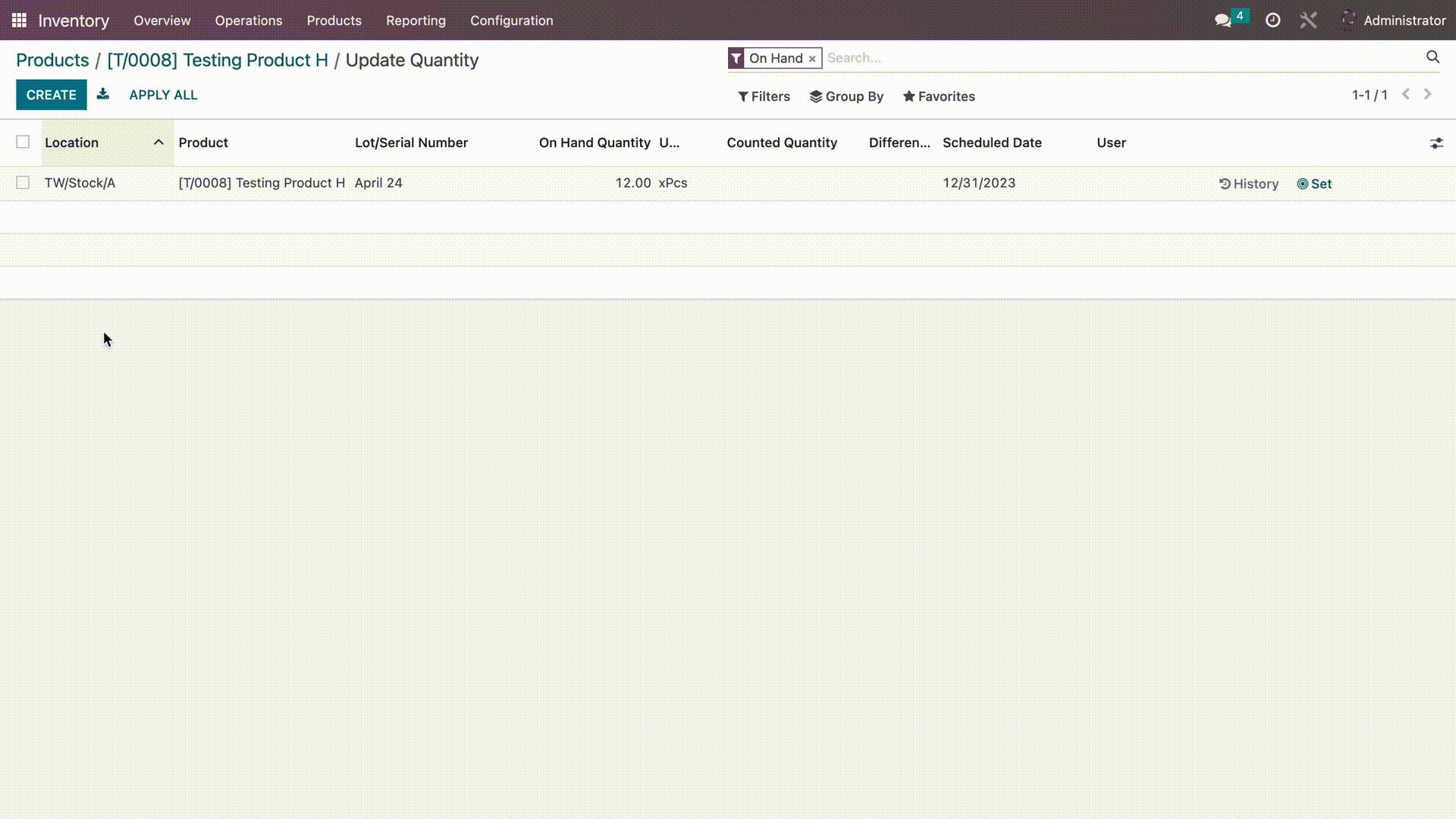
Dari detail produk yang sudah dipilih,klik Update Quantity seperti gambar di atas. Selanjutnya klik tombol Create dan isi informasi yang diperlukan seperti Location, LOT/Serial Number, Counted Quantity, dan Scheduled Date. Setelah melakukan pengisian, klik tombol Apply untuk menyimpan pembaharuan kuantitas produk.
Print Produk
Untuk mencetak label pada produk, pengguna dapat mengikuti langkah-langkah berikut.
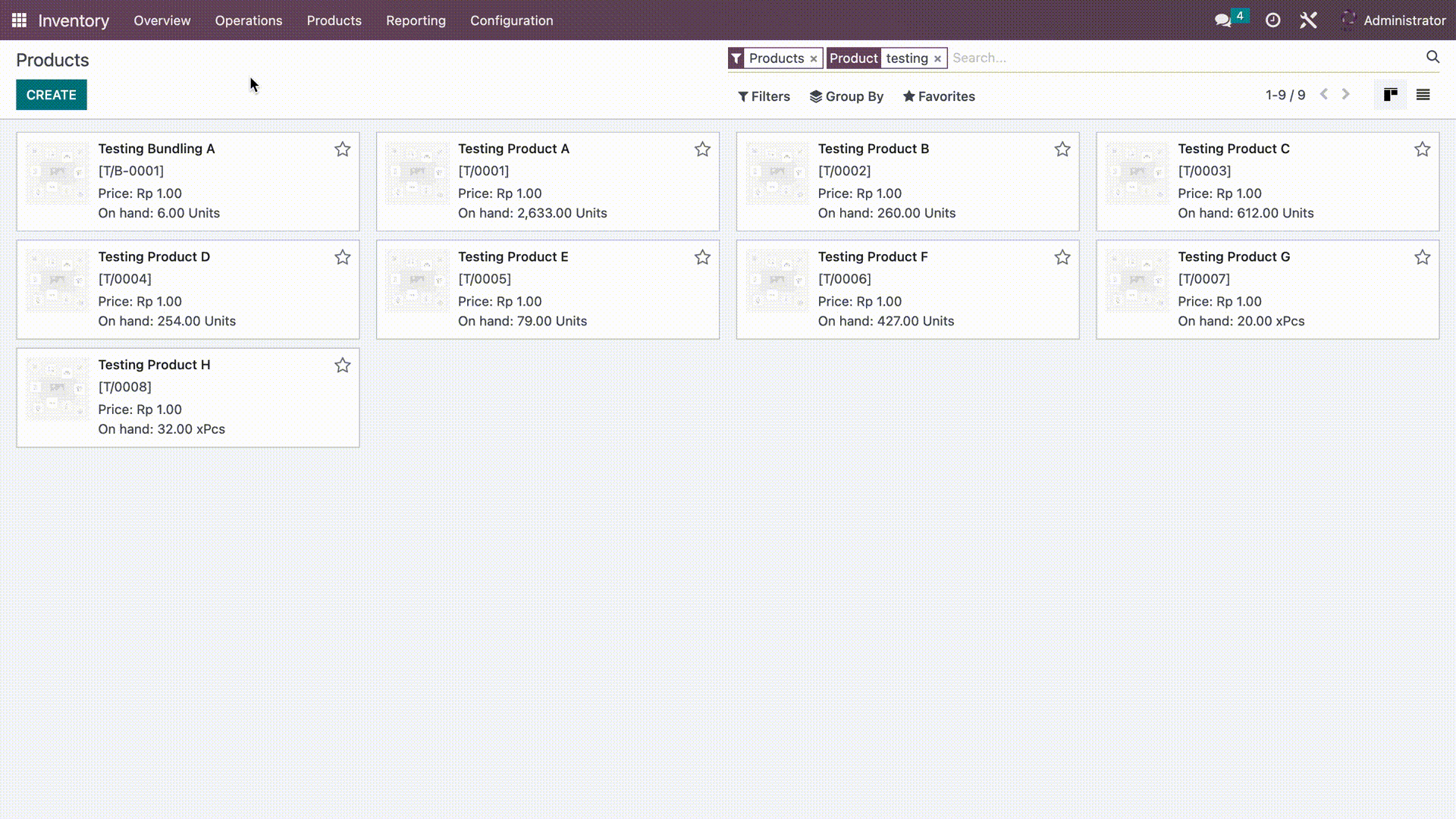
Pada detail produk, terdapat tombol Print Labels. klik tombol cetak label, pengguna akan diarahkan ke halaman konfigurasi label sesuai kebutuhan Anda yaitu tata letak, ukuran, informasi produk yang ingin ditampilkan, dan sebagainya. Pilih jumlah label yang ingin dicetak. Setelah mengkonfigurasi label sesuai keinginan, klik tombol Print untuk mencetak label. Label produk yang dicetak akan sesuai dengan pengaturan yang ditentukan. Untuk hasil label yang dicetak dapat dilihat pada gambar dibawah ini.