Batch Transfer Pick
Batch transfer pick proses pada Odoo digunakan untuk proses mengelompokkan atau menggabungkan beberapa transfer atau pemindahan barang ke dalam satu batch yang dapat dikelola atau diproses secara bersama-sama. Berikut beberapa proses yang dapat dijalankan melalui menu Batch Transfer pada Odoo.
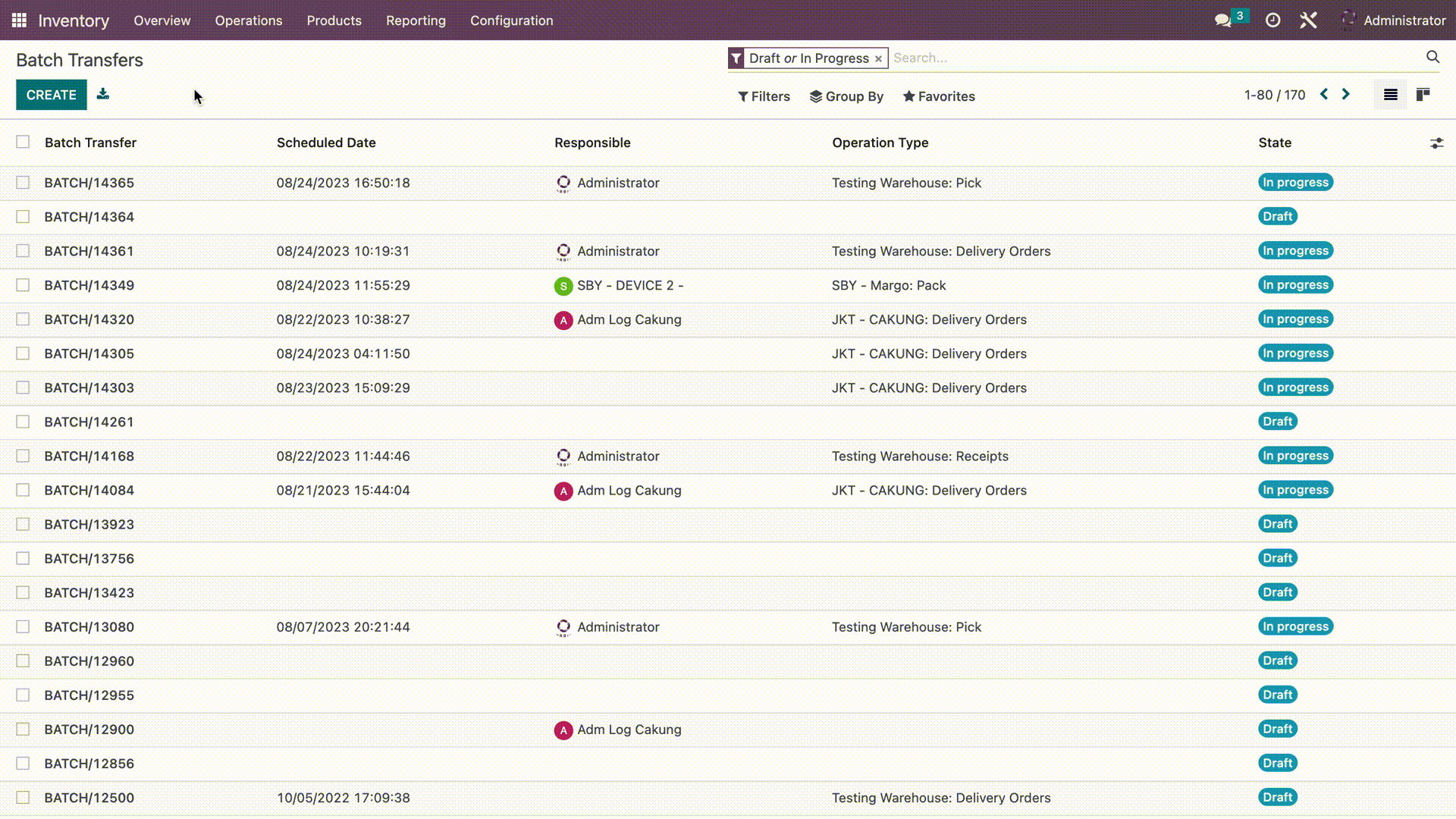
Seperti terlihat pada gambar, status dari batch transfer yang telah ditambahkan adalah in progress. Klik batch transfer yang sesuai dengan kode batch transfer yang telah dibuat, maka akan menampilkan detail dari batch transfer yang berisikan responsible dan operation type, serta terdapat menu detail operations, menu operations dan menu transfers. Untuk masing masing penjelasan tiap kolom, dapat dilihat pada tabel dibawah ini.
| Menu Detail | |
|---|---|
| Status | Deskripsi |
| Product | Nama atau kode produk yang akan dioperasikan. |
| Transfer | Kolom ini digunakan untuk mencatat informasi tentang transfer barang antara lokasi atau gudang. Ini bisa berupa nama atau kode lokasi yang menjadi asal atau tujuan transfer. |
| Lot/Serial Number | Lot number (nomor lot) atau serial number (nomor seri) digunakan untuk mengidentifikasi produk secara unik. |
| From | lokasi atau gudang dari mana produk diambil atau dipindahkan. |
| To | lokasi atau gudang tempat produk akan dipindahkan atau ditransfer. |
| Reserved | Mencatat jumlah psroduk yang telah direservasi atau dijanjikan untuk penggunaan atau transfer di masa mendatang. Reservasi ini dapat memengaruhi ketersediaan produk dalam stok. |
| Unit of Measure | Satuan yang digunakan untuk mengukur produk. Contohnya, unit of measure bisa berupa kilogram, liter, buah, atau unit lainnya. |
| Done | Mencatat jumlah sebenarnya dari produk yang terlibat dalam operasi tersebut. Ini dapat digunakan untuk membandingkan dengan jumlah yang diharapkan atau yang telah direncanakan. |
| Menu Operation | |
|---|---|
| Status | Deskripsi |
| Product | Menampilkan informasi yang terkait dengan produk, yang dapat mencakup detail seperti nama produk, kode, atau deskripsi |
| Transfer | Kolom ini digunakan untuk mencatat informasi tentang transfer barang antara lokasi atau gudang. Ini bisa berupa nama atau kode lokasi yang menjadi asal atau tujuan transfer |
| Demand | Jumlah permintaan produk. |
| Menu Transfer | |
|---|---|
| Status | Deskripsi |
| Reference | Kolom ini digunakan untuk mencantumkan referensi atau kode unik yang mengidentifikasi transfer tertentu. Misalnya, nomor referensi atau kode transfer |
| Scheduled Date (Tanggal Terjadwal) | Kolom ini berisi tanggal di mana transfer ini dijadwalkan untuk dilakukan atau diproses |
| Source Location (Lokasi Sumber) | lokasi awal atau sumber dari mana produk akan dipindahkan |
| Source Document (Dokumen Sumber) | Mengacu pada dokumen atau catatan yang menjadi dasar untuk transfer ini |
| Status | Kolom ini menampilkan status saat ini dari transfer tersebut, apakah sudah selesai, dalam proses, atau mungkin ada status lain yang sesuai dengan alur kerja yang digunakan. |
Melakukan Transfer Batch dari aplikasi Barcode
Proses transfer batch dari menu barcode Odoo adalah proses memindahkan sejumlah besar barang atau produk secara bersamaan dengan menggunakan kode barcode. Proses ini berguna dalam mengelola stok, pengiriman, dan perpindahan barang antara lokasi atau gudang dalam jumlah besar. Untuk proses dari transfer batch menggunakan aplikasi barcode dapat dilihat pada gambar dibawah ini.
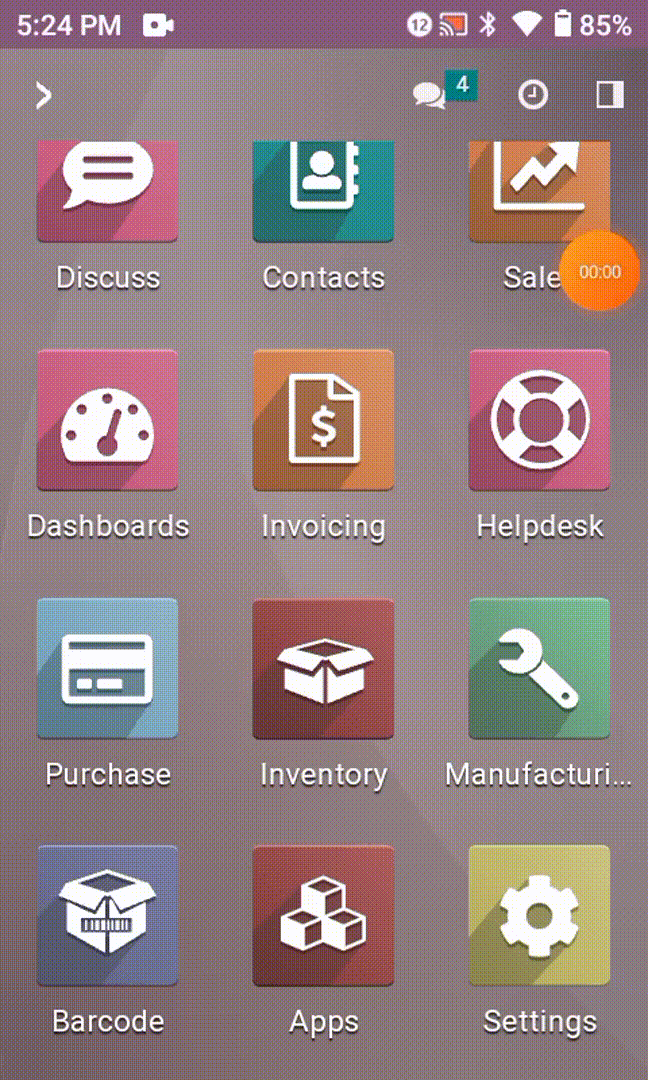
Buka menu Barcode di Odoo. Pilih opsi Batch Transfers di menu utama. Pada layar Transfer Batch, pengguna akan melihat daftar barang atau kode batch transfer yang tersedia untuk ditransfer. Dalam transfer batch, produk diklasifikasikan berdasarkan lokasi rak. Seperti pada gambar dibawah ini.

Langkah pertama adalah pemindaian lokasi produk (Scan The Source Location) yang digunakan untuk mengetahui rak produk atau tempat penyimpanan produk tersebut berada dalam gudang. Setelah pemindaian berhasil, lokasi pada produk yang terdaftar akan berubah menjadi warna hijau yang menandakan bahwa pemindaian lokasi ini telah berhasil diselesaikan. Setelah pemindaian lokasi berhasil, sistem akan memberitahu pengguna bahwa langkah selanjutnya adalah melakukan pemindaian produk yang ada di lokasi tersebut. Seperti yang terlihat dalam gambar di atas terdapat pemberitahuan scan a product from 01 yang menunjukkan bahwa melakukan scan produk dari lokasi (TW/Stock/A/01) tersebut, maka produk akan berubah warna menjadi warna hijau. Selanjutnya adalah proses pemindaian untuk produk selanjutnya.
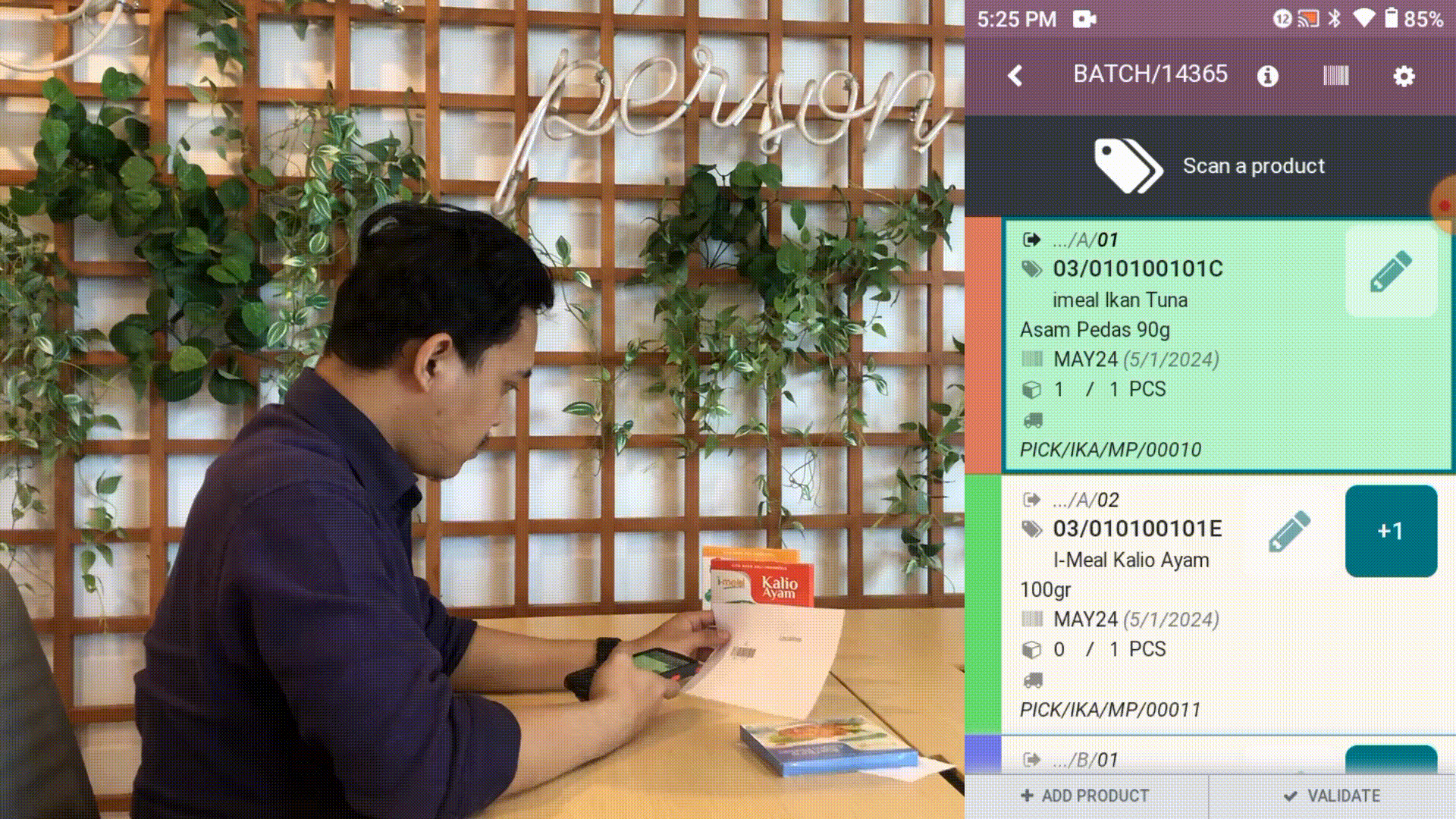
Proses untuk produk ke-2 sama seperti produk pertama, melakukan pemindaian lokasi produk (Scan The Source Location) yang digunakan untuk mengetahui rak produk atau tempat penyimpanan produk tersebut berada dalam gudang. Setelah pemindaian lokasi berhasil, sistem akan memberitahukan pengguna bahwa langkah selanjutnya adalah melakukan pemindaian produk yang ada di lokasi tersebut. Seperti yang terlihat dalam gambar di atas terdapat pemberitahuan scan a product from 02 yang menunjukkan bahwa melakukan scan produk dari lokasi (TW/Stock/A/02) tersebut, maka produk akan berubah warna menjadi warna hijau. Selanjutnya adalah proses pemindaian untuk produk selanjutnya.
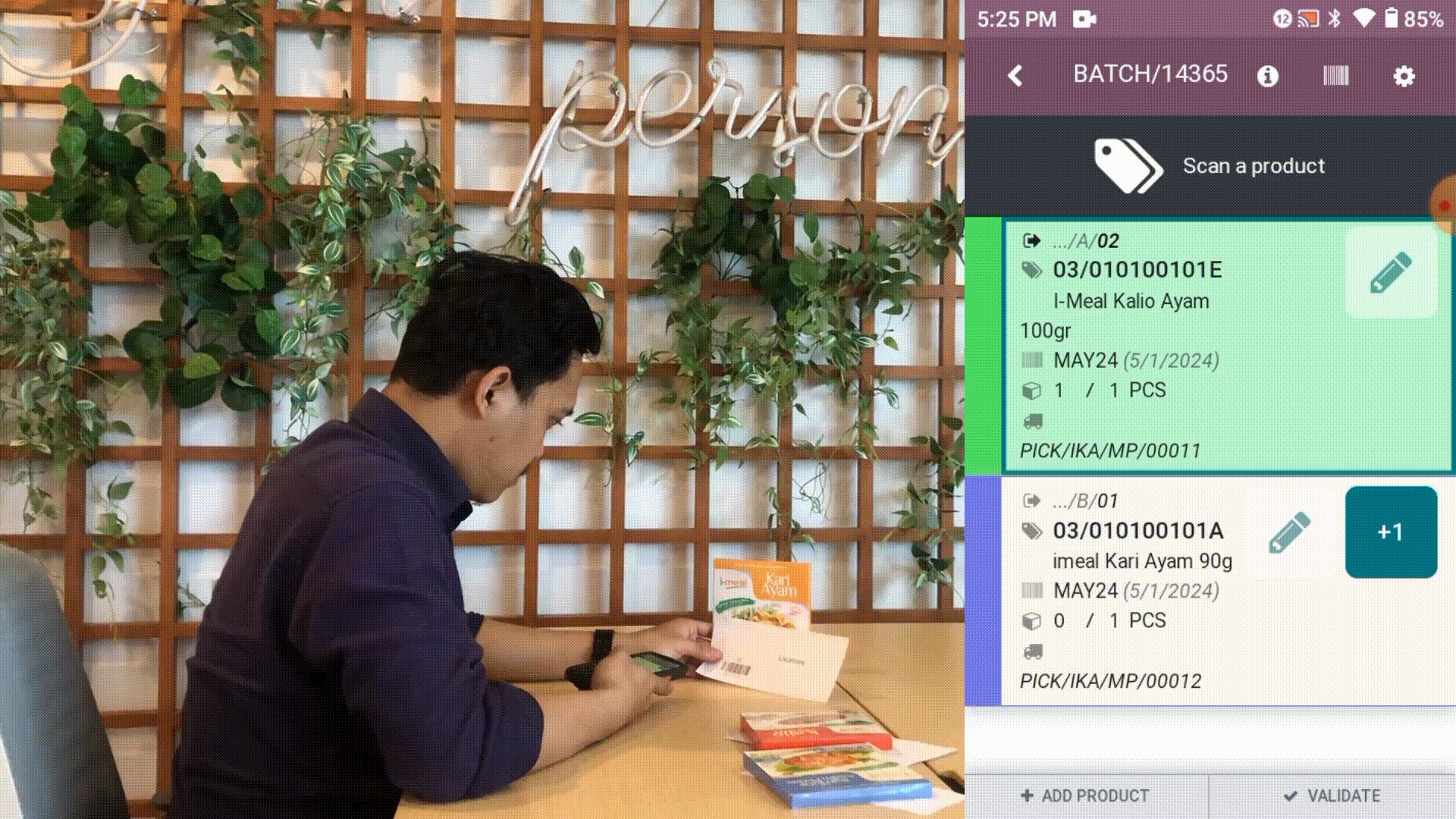
Proses untuk produk terakhir sama seperti produk sebelumnya, melakukan pemindaian lokasi produk (Scan The Source Location) yang digunakan untuk mengetahui rak produk atau tempat penyimpanan produk tersebut berada dalam gudang. Setelah pemindaian lokasi berhasil, sistem akan memberitahukan pengguna bahwa langkah selanjutnya adalah melakukan pemindaian produk yang ada di lokasi tersebut. Seperti yang terlihat dalam gambar di atas terdapat pemberitahuan scan a product from 01 yang menunjukkan bahwa melakukan scan produk dari lokasi (TW/Stock/B/01) tersebut, maka produk akan berubah warna menjadi warna hijau. Selanjutnya adalah proses validasi (Validate).
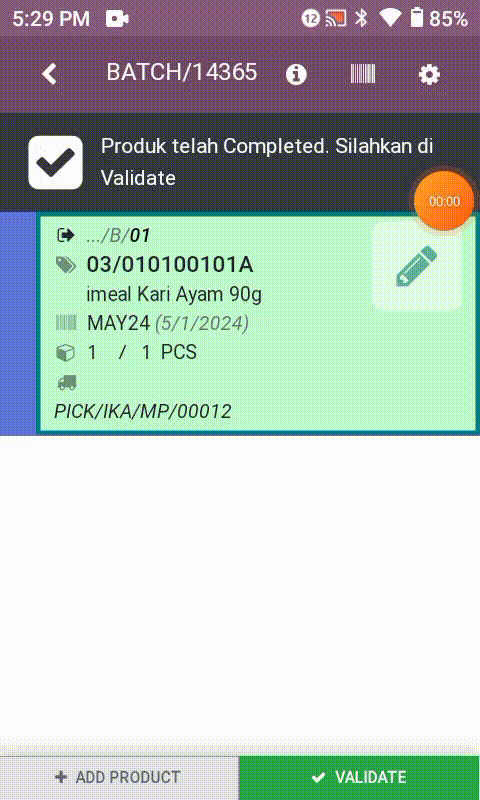
Setelah semua produk telah selesai dilakukan pemindaian, langkah selanjutnya adalah validasi (validate). Klik Validate untuk menandai transfer batch sebagai selesai. Maka, status pick akan berubah menjadi Done dan pesanan penjualan (sales order) akan hilang dari batch transfer.
Langkah berikutnya ditentukan oleh pengiriman yang dilakukan:
Jika dalam proses 3 step, lanjutkan ke tahap Outbound Proses 3 Step Packing.
Jika dalam proses 2 step, lanjutkan ke tahap Outbound Proses 2 Step Delivery Order.
Kesalahan dalam Melakukan Scan Barcode
1. Scan Lokasi Salah
Jika pengguna melakukan pemindaian di lokasi yang salah maka sistem akan memberikan notifikasi seperti pada gambar dibawah ini.
Terlihat pada gambar terdapat jika pengguna salah melakukan pemindaian lokasi maka akan muncul pemberitahuan "Salah lokasi! lokasi: TW/Packing Zone tida ada pada Order! Silahkan Scann lokasi yang sesuai!". Notifikasi ini akan muncul ketika pengguna melakukan pemindaian di lokasi yang salah dan sistem mendeteksi ketidaksesuaian dengan lokasi yang tercantum dalam pesanan atau order yang sedang diproses. Jika scan lokasi benar, maka lokasi pada daftar produk akan terotomatis berwarna hijau.
2. Scan Produk Salah
Jika pengguna melakukan kesalahan pada pemindaian produk tetapi tidak terdapat dalam daftar batch, maka akan muncul pemberitahuan seperti gambar dibawah ini.
Jika melakukan pemindaian pada produk yang tidak terdaftar pada batch transfer maka akan muncul pemberitahuan seperti pada gambar diatas.
3. Scan Lokasi Berurutan
Jika pengguna telah memindai lokasi, namun kemudian memindai lokasi lainnya, maka lokasi yang dipindai pertama kali akan kembali ke warna default, sementara lokasi yang baru dipindai akan berubah menjadi warna hijau. Seperti pada gambar dibawah ini